Zoom Error Code 5003 – Zoom Meeting is a video-conferencing application that is currently popular due to the increase in virtual meetings and work-from-home scenarios. Zoom allows users to conduct online meetings via mobile or desktop devices.
With Zoom, users can connect with each other via microphone and webcam and hold online discussions, without having to gather in one meeting room.
Zoom has provided room for 100 participants, so you don’t have to come to the office for meetings with colleagues.
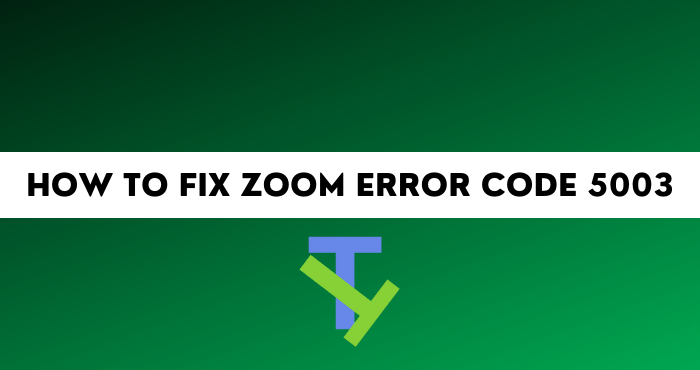
However, many users reported experiencing an “ Unable to Connect: Error code 5003 ” issue when they tried to connect to Zoom meeting.
There is an error code that appears on your screen, making you worried because you can’t connect and follow the ongoing meeting.
Many users encounter Zoom error like this and most of them don’t know how to solve this problem.
Well, if you are a victim of Zoom error code 5003, find out the cause and how to solve the Zoom problem in the techtani article below.
Zoom Error Code 5003
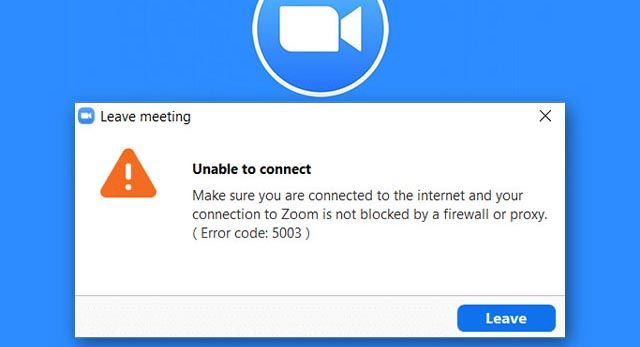
Although Zoom provides many benefits with a myriad of useful features such as share sound which allows users to share videos with sound or music, it can also experience problems. Error code 5003 is proof that the Zoom application can be together.
Zoom error code 5003 is an error that appears in the Zoom desktop app. This prevents users from connecting to meetings but doesn’t stop them from using Zoom in the browser or mobile app. Then, what causes the 5003 error code to appear in the Zoom application?
The main cause is an interruption in the connection between your network and the Zoom server. The Zoom error message says that you are “ Unable to connect.
Make sure you are connected to the internet and your connection to Zoom is not blocked by Firewall or proxy (Error code: 5003) ”.
Causes that can affect your system network are third-party antivirus or network settings preventing the connection. This causes the error code 5003 to appear.
Restarting the system or router or the Zoom application or disabling the antivirus can sometimes solve the error code 5003, but that doesn’t always work.
Therefore, to get a way that can help you overcome the Zoom error, see the review below.
How to Solve Unable to Connect Error 5003 on Zoom
We have found many ways to solve this problem with Zoom, some of which can also help you solve the Zoom error code 1003.
Below are ways that can be done to fix the Zoom error code 5003 problem which is easy and quite effective.
1. Restart Zoom Error 5003
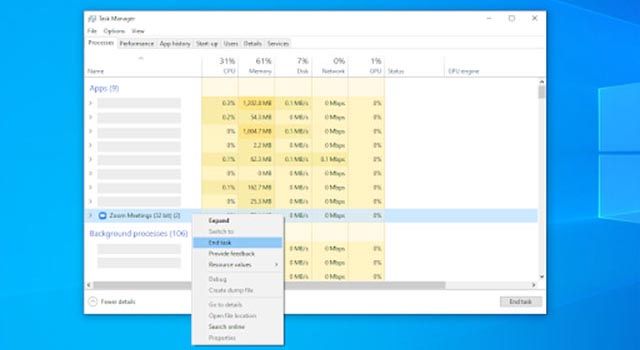
What you can try to resolve error code 5003 is to completely close the Zoom app, then restart it to try again. Here’s how to restart Zoom desktop.
- Open the Task Manager by right-clicking on the Taskbar.
- Next, click on the More Details option at the bottom left side of the window.
- On the Processes menu, locate and right-click on the Zoom app.
- Then, select End Tasks.
- Then, relaunch the Zoom app and see if you can successfully connect to the meeting.
2. Check Zoom Server Status
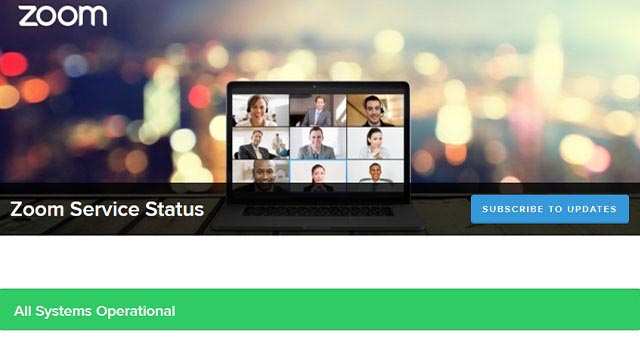
Zoom servers can also experience crashes due to increased traffic or technical errors. When the Zoom server is down you will experience connectivity issues and that is unavoidable.
To check the status of the Zoom server whether it is working properly or not, you can access the https://status.zoom.us/ page through your browser.
If you find a problem on that page, please wait until the server returns to operational status. Then, connect to the meeting again.
3. Restart Device
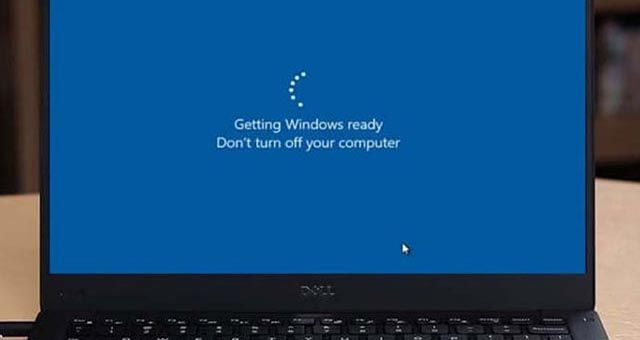
Some users who are having this problem can easily solve it just by starting the device they are using.
So try restarting your device and maybe it can fix error 5003. The way to start a Windows device is as follows.
- The first step, please click the Start menu on the lower left side.
- Then, click the Power button.
- Then, select Restart and wait for your PC to turn on again.
- After that, try to access the Zoom app again and reconnect to the Zoom meeting.
4. Disable Antivirus

Antivirus apps often cause problems on your computer or laptop by interfering with your internet connection or blocking apps from running properly.
So try to turn off the Antivirus on your device to solve the Zoom error code 5003 you are experiencing.
5. Turn off VPN Apps
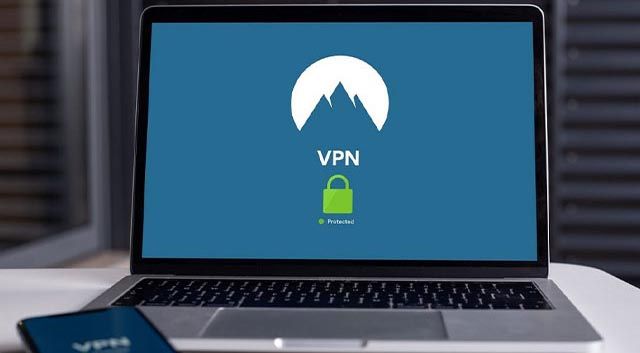
Apart from an antivirus, VPN can also cause problems with the internet connection. Well, to make sure that the VPN isn’t generating error code 5003, try temporarily disabling it and checking if you can reconnect to the online meeting.
6. Check Your Internet Connection

In addition to the above methods, code 5003 may appear because your internet connection is unstable.
Make sure the internet connection is in good condition, then code 5003 will not reappear. Try to switch from a WiFi connection to a cellular data connection or vice versa.
7. Update the Zoom Application Error 5003
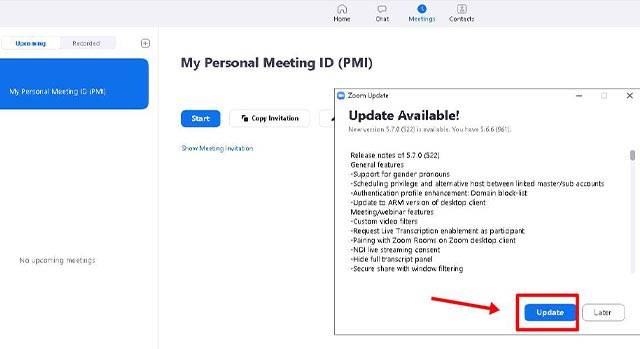
Expired apps also often cause a number of problems. Well, the error code 5003 on Zoom might occur because it’s using an old version of the application. On Zoom has updated the previous version of the app.
Now, updating the Zoom application to the latest version can solve code 5003. So please update the Zoom application via Google Playstore or App store so that the error can be resolved.
Conclusion
Well, that’s complete information from techtani.com regarding the explanation regarding Zoom error code 5003 complete with how to solve the error code.
By following the methods above, now the error code can be resolved quickly. If that’s all, I hope the article above helps.