In this article, we are going to share with you How to Enable Hibernate in Windows 10. So, let’s get started…
When you’re creating a document in Windows 10 and suddenly your boss calls you, then usually the solution is to temporarily disable the computer.
To do this, many use the hibernate feature. If you don’t know it yet, see how to enable Windows 10 hibernate.
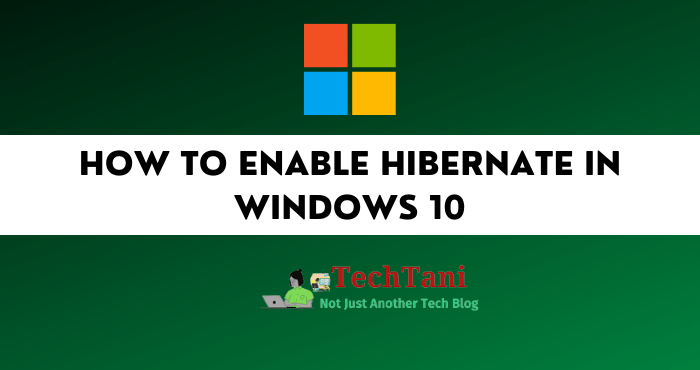
This feature has existed since the Windows 95 version, but at this time its existence is not considered to have important benefits.
However, hibernate has only become the mainstay of mobile computer users since the Windows XP version until now.
Because it is considered a quick solution to turn off the computer temporarily.
Hibernate Features Are
For those of you who don’t understand what the hibernate feature is, it turns out that this feature is one of the modes that can be used as well as sleep or other modes.
Its function is to make all activities pause, but all activities are still saved and ready to resume when the computer is turned on again.
So, its use will really help those of you who have a lot of activities at one time and don’t want the computer to be permanently turned off.
Just enable this feature to turn off the computer temporarily. Then do another activity. Then restart your computer and continue activities without any problems.
What is the difference between Hibernate and Sleep?
Maybe some of you are confused, is there a difference between hibernate and sleep mode?
Because they both serve to temporarily turn off the computer, without deleting the activity you are currently doing.
Apparently, these two modes have a number of differences, namely:
Power
Talking about the electrical power needed to use the mode, sleep requires a small amount of power so that it will not affect the electric current that enters the computer as a whole.
Unlike hibernate, which does not require power when in use. Because when hibernate, the computer will be in a state of temporary power off.
That’s why not a few people prefer to hibernate to sleep if they want to save power.
Boot
When you want to reactivate the computer after using sleep mode, the system can immediately turn on the computer without the need to reboot.
It’s different if you use hibernate mode, where the system must reboot because previously the computer was temporarily turned off.
Load
If the sleep mode is turned off, then all activities will be visible directly on the computer screen so you can just continue the activity.
Unlike hibernate, where the system needs an additional process to reload all your previous activities.
Data
The similarity between the two is that the data used previously will be automatically saved as long as the mode is used.
So you don’t have to worry about losing any documents when you use sleep or hibernate mode.
Benefits of Hibernate Feature for Users
Although it doesn’t seem very important, it turns out that hibernate mode has a number of important benefits. Among others are:
Power Saving
You will save power while using this mode so that no matter how long the computer is in hibernate position it will not absorb a lot of electrical power which will make the bill swell.
Shorten the time
You will shorten the time when you want to resume activities on the computer before leaving it.
Because this mode will store all data safely and just reload you turn the computer back on.
Effective For Mobile Workers
For those of you who have mobile work activities, it will be very helpful to use this mode. Where there is no need to shut down the computer when you have to do other activities.
How to Enable Windows 10 Hibernate
If you look at the start menu in Windows 10, hibernate will not automatically appear there.
Because in the start menu there are only three options, namely sleep, shutdown, and restart.
However, you can still use it because of this mode because it is still available on Windows systems and is simply hidden.
To use it, of course, you need to do the following steps. Want to know how to make this feature active again?
- Select the “Start” menu of Windows 10.
- It is located in the lower-left corner.
- Has a Windows symbol or window.
- Then select “Settings”.
- It is located on the menu list starting with the letter S.
- Make sure you are in the Settings window.
- Select the “System” menu.
- Pay attention to the menu options on the left.
- Continue selecting “Power & sleep”.
- Pay attention to the “related Settings” column.
- It is located on the right.
- Then select the “Additional power settings” option.
- After that, pay attention to the menu on the left.
- Pilih “Choose what the power buttons do”.
- Lalu pilih “Change settings that are currently unavailable”.
- There will be many choices of modes and features that appear.
- Pay attention to the “Shutdown settings” section.
- Make sure to tick “Hibernate”.
- Then press the “Save changes” button.
- Finished.
You need to do the steps above because, in the “Power” option in the “Start menu” Windows 10, this hibernate mode is hidden by Windows.
By following the above process, the Hibernate option will appear in the “Power” menu in the “Start menu”. You can check it right away now.
Do This If The Feature Doesn’t Appear
Sometimes this mode can’t immediately appear on the main page of Windows 10. This could be due to accidentally changing settings.
Therefore, it is necessary to take additional steps so that the hibernate mode can reappear.
Here’s how:
- Hover over the Windows 10 search box.
- It is located on the taskbar on the left.
- Then you can type the command “CMD”.
- Press “Enter”.
- Wait for the “Command Prompt” window to appear.
- Right click on the CMD page.
- Select the “Run as Administrator” option.
- Then type the command “powercfg/hibernate on”.
- Finish by pressing the “Enter” key.
- Check the hibernate option has appeared.
- Finished.
Conclusion
That’s an explanation of how to activate Windows 10 hibernate, hopefully, it will be useful for those of you who really want to find a solution for using a computer for a long time without having to shut down often. Want to try it now?