In this article, we are going to share with you How to Restore Lost Wifi in Windows 10. So, let’s get started…
Have you ever experienced the loss of the Wifi feature in Windows 10, even though it was often used before?
The wifi icon indeed can be lost for various reasons, to reactivate it you can use the right way to restore the lost Wifi in Windows 10. Curious in what way?
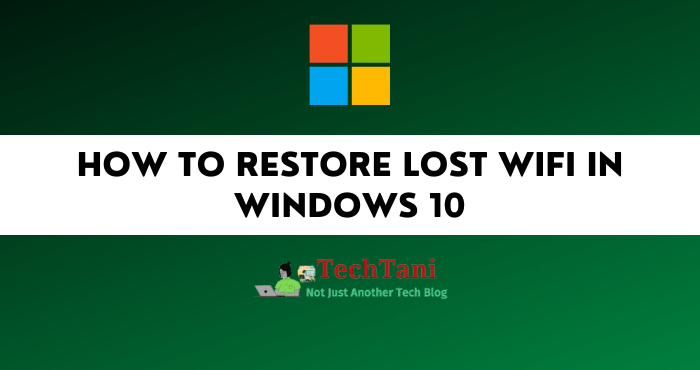
How to Restore Lost Wifi in Windows 10
You can choose one of the following ways when experiencing problems with the Wifi icon suddenly disappearing. The important thing is not to panic. Because of the system, the feature is still on your Windows.
#1. Restart Network Connection
In Windows system language it is called Network Connection, which is an important feature to make sure the internet network is active and functioning properly.
There are times when this feature suddenly becomes problematic due to a bug or problem on the Windows system and results in the loss of the Wifi icon. How these feature restart works is:
- Open the “Run” window.
- The trick is to simultaneously press the Windows key and the letter R on the keyboard.
- Wait for the Run window to appear.
- After that, you type the words “services.msc”.
- Continue by pressing the Enter key on the keyboard.
- The “Services” window will appear.
- Seen a list of services available on Windows.
- Then you just search for “Network Connection”.
- Make sure you’ve found it.
- Right-click on the “Network Connection” menu.
- Select the “Start” option.
- Its function is to ensure Network Connection is automatically restarted by the system.
- Wait a moment.
- Then check whether the Wifi icon has reappeared or not.
- Finished.
If it doesn’t appear, then do the same for the “Plug and Play”, “Telephony”, “Remote Procedure Call”, “Remote Access Connection Manager” menus. Where you just right-click on each menu, then select the “start” option.
Usually, this method will work as long as the cause of the missing icon is related to the network connection.
#2. Update the Driver of the Wifi Used
Driver problems that are no longer updated are also sometimes found. Especially for users who have not been aware of the problem of updating drivers that need to be done regularly.
If you really want Wifi to still work and the icon doesn’t disappear, of course, you have to update the Wifi driver. Ways that can be done are:
- Open the “Start Menu” on your Windows.
- It’s in the lower-left corner with a window icon.
- Continue by selecting the “Device Manager” menu.
- Continue by selecting “Network Adapters”.
- Click the arrow next to Network Adapters.
- It will open all the options under Network Adapters.
- Pay attention to the available options.
- Select the name of the Wifi device that you normally use.
- Right-click on the device name.
- Select the “Update Driver” option.
- Select the “Search automatically for updated driver software” option.
- Let the process take place.
- Make sure not to do any other activity on your computer.
- Finished.
If the process is complete, then all you have to do is check back to the main Windows page whether the Wifi icon is back or not.
If so, then the problem has been resolved. But if not then you can do it another way.
#3. Check Device Wifi Icon Visibility
The next way that can be done is to check the visibility of your Wifi icon. Because it could be, you accidentally press the inactive button located on the taskbar. The steps are:
- Hover the mouse cursor on the main desktop page.
- Then right-click on the mouse.
- Select the “Personalize” menu.
- Wait for the “Settings” window to open.
- Look at the menu on the left.
- Select the “Taskbar” option.
- It’s at the very bottom.
- Pay attention to the “Notification area” menu.
- Select the “Turn system icons on or off” option.
- You will be taken to the notification list page.
- Try checking the “Network” menu.
- Is it in the “On” or “Off” condition.
- Make sure the position is “On”.
- Finished.
After performing the steps above, you can now return to the main Windows page. Then check if the Wifi icon has reappeared.
#4. Restart Windows Explorer Menu
Restarting the Windows Explorer menu can also be one of the right solutions. Here is a step-by-step that you can try to do.
- Right-click with the mouse on the taskbar menu.
- Select the “Task Manager” menu.
- Wait for the “Task Manager” window to open.
- Make sure you are on the “Processes” tab.
- Search for “Windows Explorer”.
- Right-click on “Windows Explorer”.
- Then select the “Restart” option.
- Wait for the process.
- Finished.
#5. Use the Adapter Troubleshooter Feature
The troubleshooter feature is one that is relied upon to solve various problems in Windows. One of them is when the Wifi icon disappears suddenly. How to use this feature is:
- Open the “Start Menu”.
- Then look for “Troubleshoot settings”.
- Continue by selecting the “Internet Connections” menu.
- Click the “Run the troubleshooter” button.
- The feature will perform “Detecting problems”.
- Wait for the process to take place.
- Finished.
Conclusion
Let this feature detect problems with your Windows wifi. When finished, this feature will display the Wifi icon again.
Please choose and try one of the Ways to Restore a lost Wifi in Windows 10. Usually, the icon will reappear as long as the cause can be identified by the system. Good luck.