One of the errors that occur on devices using Windows 10 is when the screen turns blue without displaying any images or commands.
This usually occurs due to an error in a component or system. So how to solve the Windows 10 blue screen? Read the explanation.
The annoying thing is, sometimes this error comes suddenly so that when you are typing a document or opening a certain application, everything will automatically disappear. So, forced to repeat the activity after the device returns to normal.
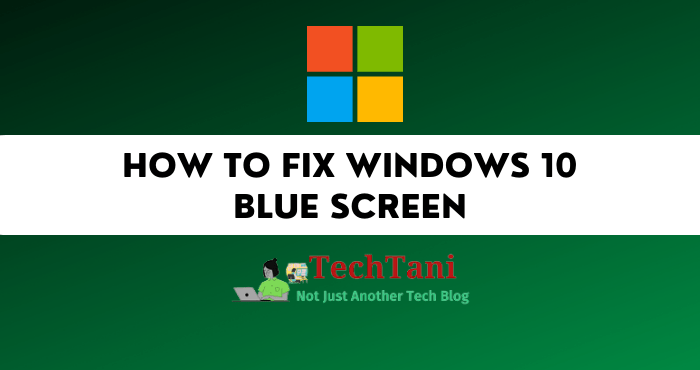
Causes of Blue Screen in Windows 10
A blue screen usually appears with a description asking you to restart the device. But actually, if you already know what can cause the error, then you can anticipate it faster. Here are some of the causes that are often behind the blue screen.
When the blue screen occurs, some code will appear that tends to change periodically. It shows where the source of the current problem is. Some of the root causes include:
System Problem
On the system, bugs can occur due to the default of the system itself, especially when updating the Windows 10 version or installing new applications.
Processor Problem
Overclocking that occurs in the processor will cause problems in the system, the reason is a misconfiguration due to an incorrect number.
RAM problem
Damaged RAM can also cause blue screen problems to appear. The causes of the damage are also very varied, including improper installation, permanent damage, or maybe it has entered its maximum capacity so it cannot be used as usual.
Driver Problem
Drivers can become corrupted, causing an error that ends with a blue screen. The reason could be due to out-of-sync components with the driver.
VGA problem
For gamers, this problem often occurs due to excessive use of devices that make VGA problematic. So, be careful for gamers to be wiser in using computers to play the games they like.
How to Overcome Blue Screen on Windows 10
If you experience blue screen problems, don’t panic and get confused. Some of the following ways can be an alternative to overcome it. Try one and continue with the other when one method doesn’t work.
#1. Antivirus Scan
You can also try using the scanning method using the antivirus available on the device.
Because it could be that the blue screen problem is the result of a virus attack through a previously downloaded application.
Windows Defender can also be used to perform the scanning so that it can be detected whether there is a virus or not.
#2. Troubleshoot
This feature does function to identify problems that occur in Windows, including the blue screen. In mild problems, usually, this feature will fix it automatically. So, it’s worth a try.
- Select the Search menu.
- Then type Control Panel.
- Then press the Enter key.
- Make sure you have entered the menu.
- Select the System and Security menu.
- Then continue with the Security and Maintenance menu.
- Next, you select the maintenance menu.
- And click on the Start Maintenance option.
- Finished.
#3. Delete Recent Apps
It could be that the blue screen problem is caused by the data set being out of sync with the Windows system. Therefore, you need to take the following steps:
- Open the Control Panel menu.
- The method is the same as before.
- Namely select the Search menu on the main page of Windows 10.
- Then type in Control Panel.
- Then click the Enter button.
- Its function is to enter the menu page.
- Select the Uninstall a Program option.
- Continue by selecting the latest program you installed on the device.
- If you forget, you can check the profile of the application.
- Where will be seen when the application is installed on the device.
- After that click OK.
- Its function is to ensure it is erased from the device.
- Finished.
#4. System Updates
The next way is to update the Windows 10 system with the latest version. You just need to follow these steps:
- Type Home in the Search field.
- Columns are on your main Windows page.
- Then select the Windows Update menu.
- Continue by selecting Update Status.
- The next step is to click on the Check for Updates button.
- If there is the latest Windows update, you just select it.
- Then click OK.
- Its function is to ensure that updates are adapted to the Windows system on the device.
- Finished.
This method can be used if the problem occurs because your system on Windows is not yet on the latest version.
However, if it turns out that there is no effect and the blue screen keeps happening again, then you need to do a rollback process to return to the version before the update.
#5. Stop Overclocking
Overclocking is one of the system configurations available on Windows. The slightest mistake in entering the configuration can have an impact on the occurrence of a blue screen.
Usually, this configuration is done for several purposes, one of which is when users want to maximize the benchmark score they want. How do I stop the configuration?
- Enter overclocking in the Search menu.
- Make sure the menu is open.
- Then you can select the Settings menu.
- Return the configuration settings to default.
- That way the initial configuration will appear before the configuration is messed with.
- Finished.
#6. Delete Temporary Files
This file is the default of applications or sites that you open through a browser. There are so-called temp files, junk files, or cache files. Usually, it will appear when Windows is activated.
Actually, its function is quite important, namely so that Windows can have faster performance.
However, there are times when it becomes a problem that causes a blue screen to occur so it needs to be removed. The trick is:
- Press together two keys on the keyboard.
- Namely the Windows icon and the letter R.
- Then the Run feature will appear.
- Where you can type the text temp in the column provided.
- Then finish by pressing the OK button.
- A list of temporary files will appear in the temp directory.
- You can click all files.
- You do this by pressing the CTRL and A keys at the same time.
- After that right-click on the mouse.
- And select the Delete option.
- Finished.
#7. Check Components
VGA and RAM are two components that are prone to problems, which can cause a blue screen.
To check, you can first open the component and connect it to other devices. If it doesn’t work, then an error has occurred.
In addition, checking can also be done by taking advantage of the features on your Windows 10.
Usually, if a problem occurs, the system will provide an error notification regarding the component.
#8. Check Using Application
There is another way that can be done, is to use additional applications. The function of this application will later detect the meaning of the code that appears when the blue screen occurs. Then you can find out what caused the error and look for steps to anticipate it.
One application that can be used is bluescreen view which provides various features for checking errors in Windows. Here’s how to use it:
- Download the application.
- Then do the installation on a computer device that has a blue screen.
- After that, open the application.
- Then select the error code checking feature.
- A list of error codes will appear that is the cause of the blue screen.
- You just check and try to deal with it in the right way.
- Finished.
Some of them can use the features on Windows, but there are also error codes that need repair from additional applications.
#9. Reinstall Driver For VGA
Many drivers often run on Windows 10 systems. One of them is the driver for VGA. When an error occurs in this driver, the impact is that the Windows 10 system will also have problems and result in a blue screen.
How to reinstall it is to open the driver folder, then select the uninstall file. If the process is complete, then you can do a re-installation so that the problem can be resolved.
#10. Reinstall Windows 10
Re-install the version of Windows 10 you are using. You do this by using the menu available in Windows. Or you ask a computer expert to do it.
#11. Check Temperature on Components
Blue screens can also occur because the temperature of the device or its components is too high.
To check the temperature, you can use an additional application, namely HWmonitor, which is available on the application site.
- Download and install the app on the device.
- Then open it and do a check on the device.
- Do it based on the component name.
- Cooldown the temperature in the way suggested by the application.
- Finished.
Of the many ways to overcome the existing Windows 10 blue screen, you just have to try the easiest way.
Use the method above without having to involve additional applications or technicians. Good luck and good luck.