Did you know that the Windows 10 version has one of the interesting features, namely voice recording?
This will certainly make it very easy when you need documentation for gaming and others. There is a way to record sound in Windows 10 that is easy to try. Want to know?
Indeed, most people prefer to record directly with video, so they choose to use additional applications.
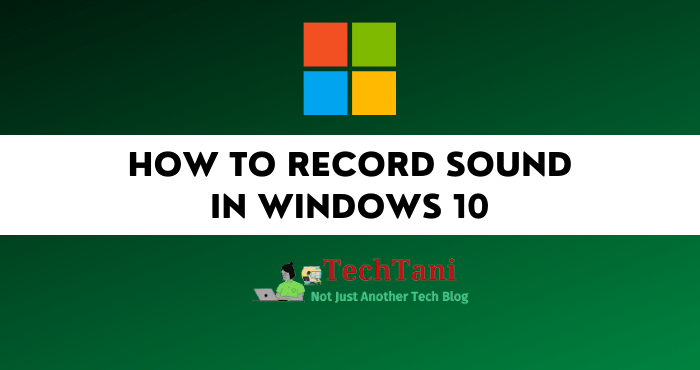
But if you need additional audio for content or other work needs with clear and good quality, there’s no harm in trying to take advantage of the voice recording feature from Windows.
How to Record Sound in Windows 10 to Share Audio Results
There is a built-in application that is already available in Windows 10, to do the sound recording.
Its name is Voice Recorder App. This application will help produce audio with clear sound.
Especially if it is assisted by a mic that you can buy at various online stores at affordable prices.
The following ways will make it easier for you from recording to sending recordings to others. Listen to the end, then try to practice it on your device.
How to Record
The first thing that needs to be done is of course record the desired audio using the available features.
In order for the audio to be recorded properly, you need to do the following steps:
- Connect the mic cable that will be used to record.
- Connect to the port for the mic provided by your computer.
- Go to the main Windows 10 page on your device.
- Then select the Search box.
- It’s at the bottom left of the page.
- Type in Control Panel.
- Then press the Enter key.
- Make sure you have entered the control panel page.
- You select the Hardware and Sounds menu.
- Then select the Manage Audio Device option.
- After that, you open the Recording tab.
- Look at the top of the page.
- Then turn on the microphone.
- You do this by checking the microphone option.
- Right-click on the microphone option.
- Then select the Properties option.
- Then continue by selecting the Listen tab.
- Then, you select the option Listen to This Device.
- Is it still not audible?
- You can choose a level option.
- Then increase the levels.
- Raise until the sound is really clear and audible.
- Finished.
Once the mic setup process is complete, you can start recording audio using the following methods:
- Make sure you are on the main Windows page.
- Select the Search menu.
- Then type the words voice recorder.
- Select the top result that appears.
- Then you press the Record button.
- Its function is to start recording.
- Are you having trouble finding the button?
- You can also press the Windows key and R at the same time.
You can take advantage of three features when recording audio, namely the pause feature to pause the audio when something interferes with the recording process.
Then there is a stop button to stop the recording process that has been completed.
There is also a flag feature that is used to mark the part of the audio that will be edited in the editing process later.
If you have finished recording the audio, the results can be saved automatically in the computer’s storage folder. Precisely in the Document folder, in the Sounds Recording folder.
How to hear the recording
It’s time to check the recordings you’ve made. The goal, of course, is to ensure that the stored sound is clearly audible, no parts are forgotten, and so on.
- Make sure you are on the main page of Windows 10.
- You select the Search box.
- Then type the words voice recorder.
- Type in the box provided.
- Press Enter.
- A list of saved recorder names will appear.
- You just choose which recorder you want to hear again.
- Continue by pressing the Play button.
- That way you can hear the recording from start to finish.
- Finished.
This can be done by maximizing the sound on a laptop device or using earphones that can be connected to the laptop or computer.
How to Editing
The editing process is carried out after you find a discrepancy between the sound results and what you want.
So it takes a little polish like cutting audio so that the wrong sound can be removed or it can also be for editing the duration and others. How to?
- Make sure to reopen the voice recorder page on your Windows 10.
- Then, you select the audio recording you want to edit in the list provided.
- Select the Trim option.
- Its function is to start editing.
- Where is this option located at the bottom of the audio?
- Mark the parts you want to cut.
- This part can also be omitted.
- After the editing process is complete, you can select the save button.
- Then select the Save as Copy option.
- Its function is to ensure the original file is not deleted.
- Where the editing file can be a new file.
- Finished.
But, if you want to keep the original edited file without the file, just select the original update option.
How to Change Audio Name
After editing, you can also save the corrected and cut audio again with the name you want.
The method is also very easy so that later you will find it easier to find it when the audio is needed.
- Open the voice recorder page again.
- Of course in the same way as before.
- Make sure you are already on that page.
- Then you just select the audio file name to be renamed.
- Right-click on the audio file.
- Then just click on the Rename option.
- You will be given space to rename the file.
- Click the OK button.
- Its function is to ensure the name change has been carried out.
- Finished.
As a suggestion, you can choose a file name according to the audio object or the theme of the audio.
Renaming audio is mostly done by voice recorder users. Instead of saving with the name of the system, which is sometimes almost the same as one another, of course, it is better to use a custom name.
How to Share Audio
Want to share the audio that you have recorded with other people through various media? The method is also very easy, as long as your computer is connected to the internet.
- You just go to the voice recorder page.
- Then right-click on the name of the audio that you want to share with others.
- Select the available Share option.
- Then you just choose what media will be used as a means of sharing videos.
- Most use e-mail.
- Or through various applications available on computer devices.
- Finished.
Audio mute? Do This
There are times when the voice recorder feature has an error or the mic connection is not optimal.
As a result, the recording may not produce sound. Don’t worry, you can still fix it with the following smart steps:
- Go to the main page of Windows 10.
- Then select the Start button.
- Look for the Settings menu.
- Go to the Settings page.
- Then select the System menu.
- Next you just select the Sounds option.
- Then you select the Troubleshoot menu.
- Follow the guide to troubleshoot.
- Finished.
In general, this method is successful in helping to restore the sound of the audio that will be recorded.
Where the troubleshooting system will identify the problem, then solve the problem according to the capabilities of the Windows 10 system.
Surely everything about how to record sound in Windows 10 will really help you, especially if you really need to record certain audio at this time.
Try using the right steps for quality and satisfying audio results.