Did you know that it turns out that updates that run on the Windows 10 system do not always provide significant benefits for users?
There are times when updates are considered annoying, so you need a way to turn off Windows 10 updates that can be done yourself even by new Windows 10 users.
In the new Windows 10 version, indeed many settings are automatically carried out by the system.
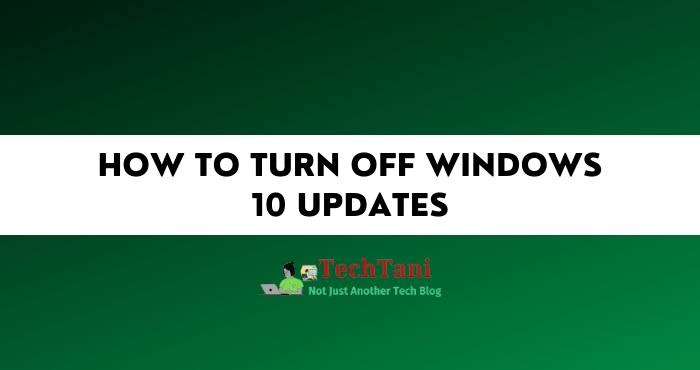
So that when you are working on the device, suddenly defer upgrade, or a different group policy appears from the usual display. That, of course, is very disturbing, isn’t it?
How to Turn Off Windows 10 Updates
Instead of being confused, you can try one of the following ways. That way Windows updates will not happen automatically but based on your needs only.
#1. Metered Connection
This method will not turn off the update, it will only delay the download of the update for a certain period of time.
Usually used for those of you who really want to focus on work using computers, without having to be bothered by update notifications. Because usually updating will take a long process.
- You can activate Windows 10 on the device.
- Then type Settings in the search box at the bottom left of the main page.
- Don’t forget to click Enter.
- Select the Network & Internet menu available in the Settings menu list.
- Another list of options appears on the left side of the page.
- You select Wifi.
- Then also select the Advanced Options option.
- Scroll to the bottom of the page.
- Until you see the option Set as Metered Connection.
- You activate it by moving the button from left to right.
- Until the button turns blue.
- The process is complete.
Now you will be more comfortable using the computer because there are no more interruptions for updates that can appear at any time.
#2. Activate Defer Upgrade
Defer upgrade will help you delay sending updates. Even the duration of the delay can reach several months.
So, when there is a new update, this feature will save it first before being informed via notification in the next few months.
To enable this feature, you need to perform several steps. Among others are:
- Open the Windows 10 desktop home page.
- Then click on the Windows menu at the bottom left side of the page.
- Select the Settings menu available on the menu list starting with the letter “S”.
- If so, open the menu.
- Then select the Update & Security sub-menu.
- This menu is located at the bottom of the page.
- You will see several options on the left side of the page.
- Choose the top one, namely Windows Update.
- After that, you select the Advanced Options option.
- Then you just check the box Defer Upgrades.
- This means that the update has been delayed.
- Finished.
But, for those of you who want to be free from updates, more precisely so that the update will not consume a lot of quotas, it is recommended to disable this feature.
By removing the check again that has been made in the Defer Upgrades box.
#3. Use Registry
This method can only be used if you are using the pro version of Windows 10, where there are two ways that can be applied.
Just choose whether you want to turn off notifications and updates permanently or restrict updates to be downloaded in Windows 10 on your computer.
Turn Off Automatically
For this method, you must be prepared not to receive any information about updates that occur in the Windows 10 version.
The downside is, you have to look for the manual if you need the latest updates.
In addition, for the security of data stored on the computer, it is recommended that you do a data backup before choosing this method.
That way, the possibility of data being deleted can be minimized.
- Go to your Windows 10 main page.
- Then in the Search box.
- This box is located on the lower left side.
- Then type regedit.
- Click Enter.
- Its function is for the system to find all things related to the word.
- Click on the top option from the regedit search results.
- Then you can make sure to check the options:
- HKEY_LOCAL_MACHINE
- SOFTWARE
- Policies
- Microsoft
- Windows
- In Windows options, you can right click.
- Then select the New option.
- Next select the Key Rename option.
- Then type WindowsUpdate.
- Then click the Enter button.
- Then you can click on the newly created key.
- Then select the New option again.
- Then type the name of the AU.
- Finish by pressing the Enter key.
- Again, create a new key, by right -clicking.
- Then select the DWORD (32-bit) value.
- Then you type NoAutoUpdate.
- And click the Enter button.
- Double -click on the last key created.
- Then change the Value to 0-1.
- Select the OK button.
- Finished.
If you have done all the steps, then it’s time to restart the computer and wait for it to be active again.
Automatic Update Restriction
Automatic restriction can be done with the steps above, up to the sequence of creating a new key from the DWORD (32-bit) Value option. You can continue with:
- Create a new key name that is AUOption.
- Then press the Enter key.
- Double-click on the key you just created.
- Then select option number 2 with an explanation of notify for download and auto install.
- Click OK.
- Then proceed with restarting the computer so that the setting changes are saved.
- Finished.
#4. Modify Group Policy
This method will help you permanently turn off Windows 10 updates. In addition, you can also set when the update message should appear and be applied to the device. How to modify it?
Disable Updates
By using this method, you will permanently turn off updates. Just follow these steps:
- Go to the main page of Windows 10.
- Type the words “gpedit.msc” in the Search field.
- This column is in the lower-left corner of the page.
- Then click Enter.
- Click on the top search list that appears.
- Then you make sure to click on the option:
- Computer Configuration
- Administrative Templates
- Windows Components
- Windows Update
- After that, you click twice.
- Click on the Configure Automatic Update policy option.
- The options will appear on the right side of the page.
- On the next page.
- You select the Disabled option.
- By making sure the black dot in the circle next to the text.
- Finally, you click the Apply button.
- So the new settings for the update, will not appear again.
- So, when you want to check for updates, you can just do it manually as needed.
- Finished.
The advantage of this method is that you can still download new applications without having to be bothered by updates.
Set Update Time
If it’s too risky to disable updates permanently, then you can make your own settings about the update schedule you want to do. The steps are:
- Reopen the Configure Automatic Update page as above.
- Then you select the Enable option.
- This option is available on the left side of the page.
- Then, on the options tab, several update settings will appear to choose from.
- You choose option number 2.
- What it says is: Notify for Download and AutoInstall.
- Press the Apply button.
- Its function is to ensure the settings are saved.
- Finished.
After that, the Windows system will no longer perform automatic updates. But it will still provide notifications when there is an update and you can ignore it or download it if needed.
Conclusion
That’s a row of ways to turn off Windows 10 updates that can be applied. Hope the above information is useful for you. Good luck.