In this article, we are going to share with you How to Fix Windows Was Unable to Connect Wi-Fi.
For those of you who often connect your computer with a Wifi internet connection, you may be familiar with the connection failure error.
This can happen due to various reasons. But, fortunately, Windows already has many ways to overcome Windows was unable to connect so the connection can be connected again immediately.
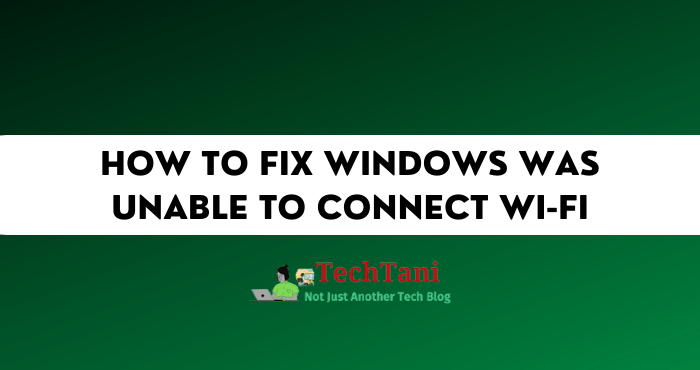
One of the main characteristics of this error is that when you select the Wifi you want to use from the list on your computer, it takes a long time to load and ends with a notification that it doesn’t connect.
Causes of Windows Was Unable to Connect Error
Actually, this Wifi connection error can be solved easily, as long as you know what causes it.
If examined more deeply, the following are some of the most common causes. Want to know anything? Check the complete information below.
System Problem
Talking about a problematic system, there will be many causes. But for business internet connection, usually related to bugs that come from Windows.
Problem Modem
A problematic modem can cause the internet connection to drop. Sometimes, when you connect the device with Wifi, the signal will still appear. It’s just that when opening the site through a browser, it can’t.
Error Configuration
When the configuration you enter to connect to Wifi turns out to be wrong, the impact is that the computer device cannot connect to the internet network. As a result, need to check the configuration first.
How to Fix Windows Was Unable to Connect Wi-Fi
Some of the following ways can be done to solve Windows and Wifi connectivity problems. Only by taking advantage of Windows features, you can already surf the internet, as usual, using a familiar Wifi network.
#1. IP Settings
For ignorant and curious hands, changing IP may have been done. Though the impact will be able to affect especially the internet connection.
One of the digits of the number will make the connection lost. This can happen because the network system cannot detect the IP.
In the end, you cannot use the internet for activities, until the IP code returns to its original state. To check it, you can do the following steps:
- Return to the main Windows page that is running on your device.
- Type Control Panel in the Search box.
- It’s at the bottom left of the page.
- You can continue by selecting the Network and Internet menu.
- Then select the Network and Sharing Center option again.
- After that, select the Adapter Settings menu again.
- Then right-click to select the TCP/IPv4 option.
- Reset the IP address like all codes.
- Likewise with DNS addresses.
- How select the option automatically.
- Don’t forget to press the OK button.
- Its function is to ensure that the changes made have been saved to the system.
- After that, exit the page.
- Then return to the main Windows page.
- Then try to reconnect the Wifi with your device.
- Finished.
#2. Restart Modem
This method is the easiest to do, where users only need to turn off the Wifi connection first, then turn it back on. In more detail, here’s how:
- Turn off your Wifi.
- Then unplug the connection cable on the router.
- Reattach the cable.
- Then turn on the Wifi again.
- Wait until the Wifi is on perfectly.
- Wait until it is detected on your computer device.
- Make sure it’s detected.
- Try enabling the connection through the device again.
- Finished.
Usually, for network problems, this method works so you can use Wifi again as usual. The thing to remember, when one restart doesn’t work then you can try restarting several times until the connection is reconnected.
#3. Use the Network Discovery Feature
This method is not the main recommendation to solve the problem of internet network connection errors. But you can still try it.
Because in some cases, this method has succeeded in being a solution. This feature is usually used to make data sharing settings, so as to make connections between computers running smoothly.
- Go to the main Windows page.
- Then type Control Panel in the Search box.
- After that select the Network and Internet menu.
- Then continue selecting the Network and Sharing Center option.
- Select the Change Advanced Sharing Settings option to continue the process.
- Then select the Turn on Network Discovery option again.
- Usually, this way the internet connection will return to normal.
- Finished.
But, you should first restart the computer to make sure the connection conditions are stable again.
#4. Reset Settings For Modem
A misconfiguration on the modem is very vulnerable to occur. It could be due to unexpected things and the reason is not known.
This can make the internet connection disconnected automatically. How to do this reset depends on the type of Wifi, whether using a regular modem or there is a router.
To reset the Wifi using a Modem, it can be done by:
- Open the Mobile Partner app on your device.
- Then select the available Settings menu.
- Continue by opening the Device menu.
- Then select the Reset option.
- After that, try to check the connectivity of your device.
- Usually, Wifi is reconnected.
- Finished.
#5. Use Device Manager Feature to Remove Driver
This method can be done by removing the driver from the modem before reinstalling it. The trick is:
- Press the Windows key and R at the same time.
- Wait for the Run window to appear.
- Type devmgmt.msc in the space provided.
- Then press the OK button.
- Select the Wifi used.
- Right-click.
- Then select Uninstall.
- Restart the computer.
- Then reinstall the driver.
- Finished.
#6. Network Troubleshoot
If your device which is normally connected to the internet suddenly crashes and a notification appears unable to connect, then Windows will detect it to find out what caused it.
You can take advantage of the troubleshoot feature to solve this problem, the method is:
- Go to the main Windows page.
- Then select the Search box in the lower-left corner of the page.
- Type Control Panel.
- Then press Enter.
- Make sure you are already on that page.
- Now select the Network and Internet menu.
- After that, you select the Network and Sharing Center menu.
- Continue by selecting the Troubleshoot Problems option.
- You can answer some of the questions provided.
- Also, follow the instructions that appear on the page.
- Its function is to detect internet network problems.
- Finished.
When the troubleshoot feature can still handle it, then you just have to wait for the process of the fixed problems carried out by the Windows system. If successful, then you can use the internet as usual.
#7. Fix Winsock
Winsock on Windows is data that contains settings for various computer and laptop connections.
When this data is corrupted, the settings stored in it will also be disturbed. Usually, this problem is caused by a virus attack that corrupts the data. How to fix it?
- Select the Search box.
- It’s on your Windows taskbar.
- Type CMD in the type here to search column.
- Make sure you are logged in on the CMD page.
- You can type the command netsh winsock reset
- Press Enter.
- Its function is to ensure that the command is executed on a Windows system.
- Finished.
Make sure to restart the computer first, before trying internet connectivity again.
#8.Reinstall your Windows
This is the last hope when the previous method didn’t work. But, the consequences are certainly quite large.
Such as data loss and other settings. It’s best to ask an experienced technician to do this.
Conclusion
Hopefully, the explanation regarding how to deal with Windows was unable to connect can be a solution for those of you who are currently experiencing internet connection problems. Good luck and good luck.