In this article, we are going to share with you How to Show Recent Documents in Windows 10. So, let’s get started…
The recent document is a feature that allows Windows 10 users to revisit a list of previously opened documents.
For some people, this feature may not be familiar. Though this feature is very helpful. Moreover, how to display recent Windows 10 documents is very easy and can be done in just a few seconds.
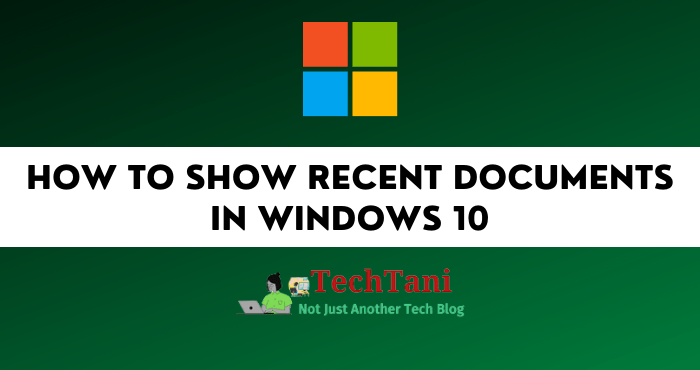
How does this feature actually work and what’s in it? It’s good you know it, because it could be one day you need this feature.
What is Recent Document?
This feature is located in the main window “This PC”, more precisely in Quick Access. Recent Documents will work after you open a document.
Be it Word documents, photos, or videos. Where Windows will automatically include it in the recent list after you close the document.
But in a number of cases, this feature turns out to be inactive because users don’t feel the need for it. Even from the very beginning of using Windows, this feature was left hidden.
How to Show Recent Documents in Windows 10
There are easy steps that you can use when you want to display the recent document feature.
You just need to understand some of the menus and make use of them until this feature appears.
What are the steps like? Before starting, first, make sure the computer is turned on and active for use.
- Open the “Run” window.
- Through Run, opening recent documents becomes easier.
- Press the Windows icon and the letter R on the keyboard together.
- Make sure the “Run” window is open.
- Now fill in the “Open” box.
- Write “regedit”.
- Then click the “OK” button to continue the process.
- The “Registry Editor” window will open.
- Continue by typing the directory command which is:
- HKEY_LOCAL_MACHINE\SOFTWARE\Microsoft.
- Type in the box at the top.
- Make sure you are in that directory.
- Then open the “Explorer” folder.
- It’s in the list of folders starting with the letter F.
- Then look for the “HubMode” file.
- It is located on the left side.
- Do not be Wrong.
- There are many files that have the same icon.
- Make sure you have found “HubMode”.
- Right click on the file.
- Click “Edit DWORD (320bit) Value”.
- Its function is to ensure the value data is in normal condition.
- Wait for the “Edit DWORD (320bit) Value” window to appear.
- Pay attention to the “Value data” column.
- Replace the numbers there with the number “1”.
- Continue by selecting the “OK” button.
- Now return to the Windows 10 desktop view.
- Then press CTRL, SHIFT, and ESC at the same time.
- Wait for the “Task Manager” window to open.
- Cari “Winndows Explorer”.
- Then press the “Restart” button.
- It’s in the lower right corner.
- Its function is to ensure that the recent document feature can appear.
- Finished.
Now the recent document or quick access feature can be used whenever you need it.
To make sure the setting changes run smoothly, you can restart the computer first and try to see how the feature looks. If it appears, then the method above has been successful.
For an easier way, you can open the “Run” menu, then just type “Recent” and click the “Enter” button, the Recent Document page will immediately appear.
Quick Access Settings In Windows 10
So that the recent document feature can appear easier and faster, you can set the Quick Access feature first. how do?
- You need to open a “File Explorer” window first.
- You do this by pressing the yellow document icon.
- It is located on the taskbar at the bottom of the desktop page.
- Continue by going to the “This PC” menu.
- Then you open the “Files” menu.
- It is located at the top left.
- Then select the “Options” option.
- Wait until the “Folder Options” window appears.
- Stay on the “General” tab.
- Pay attention to the “Privacy” section.
- Make sure to check the 2 options in it.
- Centang “Show recently used files in Quick access”.
- Centang “Show frequently used folders in Quick access”.
- Then pay attention to the “Clear File Explorer history” section.
- Press the “Clear” button.
- Press the “Apply” button.
- Its function is so that changes are saved on the Windows 10 system.
- Press the “OK” button.
- Finished.
Conclusion
That’s the explanation of how to display recent Windows 10 documents, which is very easy to do yourself on your device.
Please try it yourself and start taking advantage of these features to cut the time viewing documents that have been opened before. Happy trying.