In this article, we are going to share with you How to Open Control Panel in Windows 10.
When Windows versions before Windows 10 still depended on the “Control Panel” feature, it turned out that in Windows 10 the greatness of this feature was replaced by the “Settings” feature which is considered more powerful.
So is there a way to open the Control Panel in Windows 10? Check the information here!
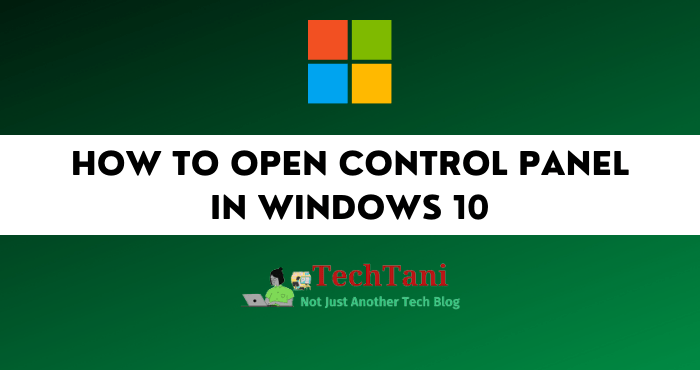
Actually, this Control Panel feature is very capable, especially about setting various things in Windows.
In fact, many Windows 10 users are more familiar with this feature than others. That’s why it’s very important to know how to make this feature easy to use.
How to Open Control Panel in Windows 10
Although the Windows 10 taskbar no longer has the “Control Panel” menu, you don’t need to be confused.
There are several ways to be able to use it without having to rely on additional applications. Curious? Check out the following ways that you can try.
#1. Command Prompt (CMD)
This CMD feature can be used easily when you want to open the Control Panel menu in Windows 10. You just have to follow these steps:
- Open CMD.
- Use the “Search” column.
- It is located at the bottom of the Windows 10 desktop.
- Type the words “Command Prompt”.
- Wait for the search results.
- Look for the words “CMD”.
- Place the cursor on CMD.
- Right-click.
- Select “Run as Administrator”.
- Wait for the CMD window to open.
- Then type “Control Panel”.
- Press the “Enter” key.
- Finished.
Now by following the steps above, the Control Panel window is already open and can be used according to your needs.
#2. Windows 10’s Run Features
Although it is very helpful to find various applications and other files on Windows 10, it turns out that the “Run” feature is less familiar than the other features.
However, you can use it to directly open the Control Panel window. The trick is:
- Open the Run window.
- Press the Windows key together with the letter R on the keyboard.
- Wait for the Run window to appear.
- Type in the words “Control Panel”.
- Press the “OK” button.
- Then wait until the Control Panel window opens.
- Finished.
After the Control Panel window appears, then you can take advantage of the features available in the Control Panel.
#3. Start Menu
On the main page of the Windows 10 desktop, in the lower-left corner, there is a Start menu that has a window symbol (Windows).
The Windows symbol can be used to open the Control Panel. How to?
- Hover over the Windows icon.
- Right-click.
- Pay attention to the menu that appears.
- Select Control Panel.
- Wait for the Control Panel window to open.
- Finished.
Then you just use the features in the Control Panel as needed. Next, you just close the Control Panel menu when you’re done using it.
#4. Menu Search on the Taskbar
Features are available on the Windows 10 Taskbar, one of which is the search box. This box can be used to search for any features, documents, or applications available on your laptop, computer, or PC. So, we can use it in the following way:
- Make sure you are on the Windows 10 desktop.
- Click the cursor in the “Search” box.
- Type in the words “Control Panel”.
- Then press the “Enter” key.
- Wait for the Control Panel window to open.
- Finished.
You will be immediately taken to the Control Panel page, to be able to use the available menus and options.
When finished, just close the Control Panel page and continue with activities as usual.
#5. Windows Powershell
Similar to how to use CMD, using Windows Powershell can also take you to the Control Panel page. The trick is:
- Use the “Search” box on the Windows 10 taskbar.
- Then type “Windows Powershell”.
- Press the “Enter” key.
- Wait for Powershell to open.
- Type in the words “Control Panel”.
- Press “Enter”.
- Wait for the Control Panel window to appear.
- Finished.
Now you can open the Control Panel and use it, both for display settings to internet connectivity.
Don’t forget to save any setting changes you’ve made via the menu in the Control Panel.
#6. Cortana
In Windows 10 there is also a feature called Cortana. With this feature, you can use audio as a search command for data, files, applications, and menus. How to use it is as follows:
- Make sure you enable the mic feature in Windows.
- We recommend using additional tools.
- For example, a portable mic that is connected via a USB connection.
- Or headphones that have a mic.
- Select the Cortana feature.
- Say “Control Panel” as a voice command.
- Wait for Cortana to open the Control Panel window.
- Finished.
Conclusion
It turns out, it’s very easy to use the Control Panel in Windows 10. You just need to choose one of the ways to open the Control Panel in Windows 10 above, then use the menu options in Control Panel as much as possible. Good luck, good luck.