You certainly panic if suddenly the website can’t be accessed, right? Especially if it is a website for business. You might lose potential buyers and your business reputation will decline.
However, don’t panic too much just yet. The reason the website cannot be accessed is not only because of a serious problem. It could be that the solution is actually quite simple.
Well, in this article, we will discuss how to deal with an inaccessible website and its various causes. Just take a look at the following discussion.
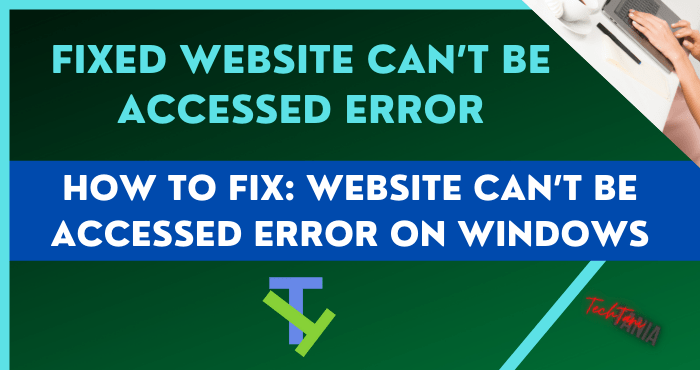
What Causes The Website Can’t Be Accessed?
Before discussing how to deal with an inaccessible website, it’s good to first know some of the possible causes.
The following are some of the common causes when the website cannot be accessed:
- Internet connection problem
- DNS problem
- IP access blocked / IP conflict
- Browser cache constraints
- Constraints on device security
- Website is hxxxed
- Error WordPress
- Domain expired
- Hosting problems
- The website is flooded with traffic
Sometimes when the website cannot be accessed, the cause can be immediately recognized from the notification.
So, it can be directly addressed according to the problem. However, there are several causes that need to be checked further. How do ya do it?
13 Ways to Overcome an Inaccessible Website
Okay, without further ado, let’s discuss how to deal with an inaccessible website!
1. Check Internet Connection
If the website cannot be accessed, what is the first step that needs to be done? First, check your internet connection. It’s possible that the connection is still problematic and pops up a notification like this:
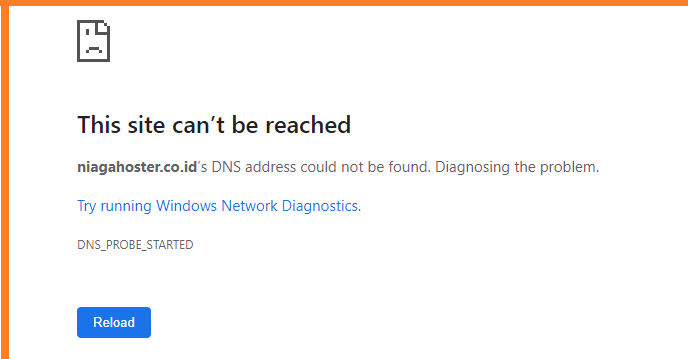
The most effective way to check your internet connection is to ping Google. Here’s how if using Windows:
- Click Start, then type CMD and press Enter
- Type: ping google.com, then press Enter
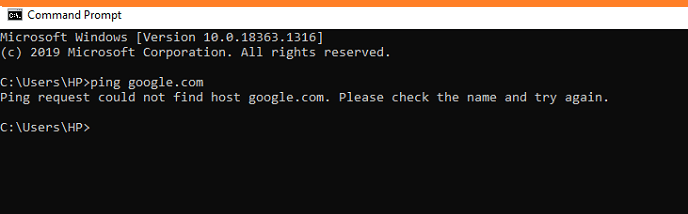
If the information received is like the picture above, it means that your connection is being lost. Try restarting your internet network first. If so, try the test again.
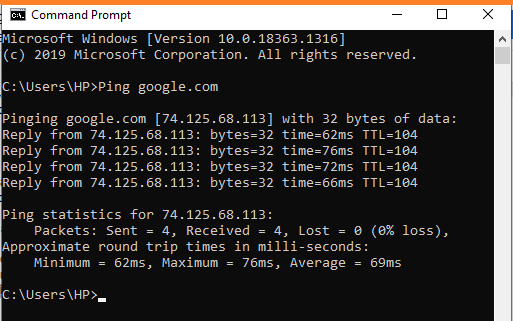
If the result shows four data sent (sent = 4) and four data received (received = 4), it means that the connection is running smoothly.
Alternatively, you can enter the command: ping google.com -t, to determine the stability of the connection. If Request timed out appears, it means that your connection is unstable. Try contacting your internet service provider.
2. Delete Cache DNS (Flush DNS)
The operating system also stores a connection cache in the form of a DNS cache. Unfortunately, if the cache is problematic, it can cause the website to be inaccessible.
Therefore, you need to remove the DNS or do a DNS flush first. Here’s how to use Windows:
- Click Start, then type CMD and click Enter
- At the command prompt, type: ipconfig /flushdns
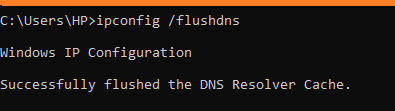
Well, if it has been declared successful, try to access the website again. If the website still cannot be accessed, it is necessary to check the DNS server settings.
3. Change DNS Server
If you have cleared the DNS cache but the website is still not accessible, try changing the DNS server used.
Your Internet Service Provider (ISP) will give you a default DNS for accessing the internet. If problems occur, you can try using a different DNS, such as Google’s DNS.
Here’s how to change DNS Server on Windows:
- Right-click the network icon, then select Open the Network and Sharing Center
- Select Change Adapter Settings
- Right-click on the connection for which you want to change the DNS server, then click Properties
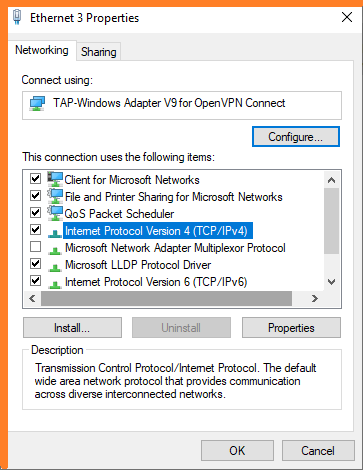 After the Properties tab appears, select Internet Protocol Version 4 (TCP/IPv4), then click Properties.
After the Properties tab appears, select Internet Protocol Version 4 (TCP/IPv4), then click Properties.- In the Use the Following DNS Server Addresses option, enter the Google DNS IP which is 8.8.8.8 and 8.8.4.4
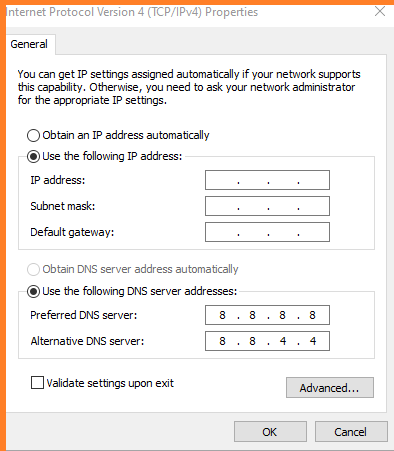 Click OK to save the configuration you have done.
Click OK to save the configuration you have done.
Then, try to access the website again. Has this method solved the problem?
4. Reset TCP/IP Address
Another way to overcome the inaccessible website is to reset the TCP/IP Address. This method is done to overcome the possibility of an IP conflict or blocked IP.
Here’s how to reset the TCP/IP Address:
- Click Start, then type CMD on your computer
- Type ipconfig /release to remove the existing network configuration.
- Type ipconfig /all to display IP address information and DNS settings.
- Type ipconfig/flush to clear DNS cache
- When ipconfig/renew to reconfigure network settings
- Enter the command netsh int IP reset then enter
- Enter the command netsh winsock reset then enter
After performing all the above commands, first, restart your device. Then, try to use it to access the website that is constrained.
5. Clear Browser Cache
Browser cache is website data that is temporarily stored in browser storage.
Although useful for speeding up website loading, browser cache constraints can be the cause of the inaccessibility of the website. If this is the case, you need to clear the cache.
Here’s how to clear cache in Chrome:
- Open the side menu in the top right corner of Chrome
- Select Settings, then select Clear Browsing Data
- Select the time period ( Time Range ), select All time to delete all data from the start
- Select the element you want to delete
- Click Clear Data
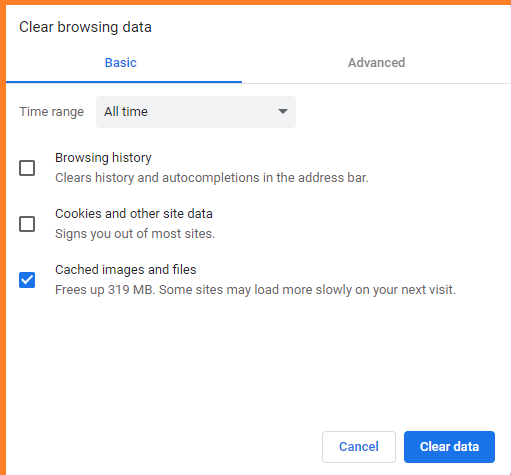
6. Reset Google Chrome
If clearing cache data doesn’t fix the inaccessible website, try resetting your Chrome browser. This method is done to overcome possible browser extension or browser settings issues.
Well, here’s how to reset Google Chrome:
- Click the menu icon in the top right corner of your Chrome, then Click Settings
- Scroll down and select the Advanced tab
- Find and click reset and clean up
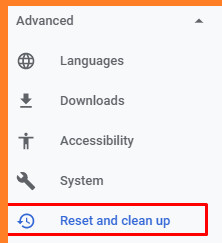 Choose to Restore settings to their original defaults, then click Restore settings
Choose to Restore settings to their original defaults, then click Restore settings
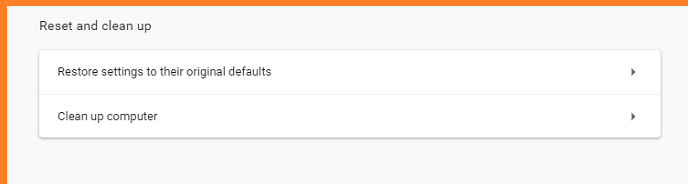
The above method is expected to reset Google to its original settings. If so, please try to access the website again
7. Temporarily Turn Off Antivirus and Firewall
Antivirus and firewalls sometimes cause websites to not open because they are suspected of containing malware. However, this suspicion is sometimes not true ( false alarm ).
Well, if you are sure that the website you are accessing is safe, try turning off your antivirus and firewall temporarily. To disable antivirus in Windows 10, follow these steps:
- Press the Windows setting button then select Update & Security
- Click Windows Security, then click Open Windows Security
- Select Virus & Threat Protection, then click manage settings
- Then disable the Real-time protection option
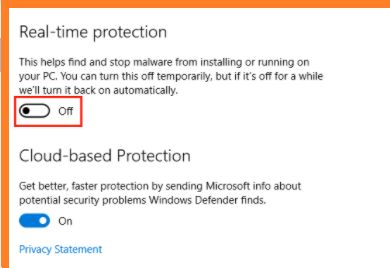
If the antivirus has been disabled, now disable the firewall as well. Here’s how:
- Press the Windows setting button, then select Update & Security
- Click Windows Security, then click Open Windows Security
- Choose Firewall & Network Protection
- Select which firewall location you want to disable, Domain, Private, or Public.
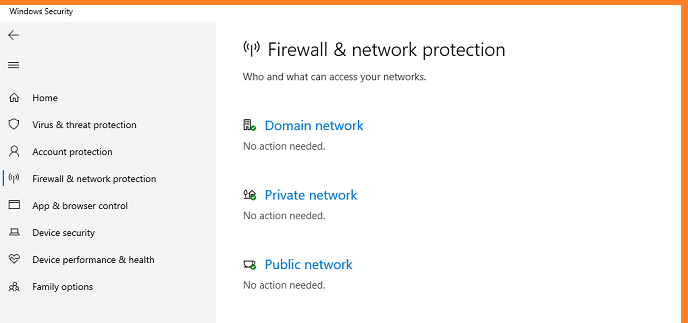 Click one and then slide the Off button.
Click one and then slide the Off button.
You can try to access the website again. However, keep in mind that always turning on your antivirus and firewall is the best security measure.
8. Improve Website Security
Did you know that every minute there are 90 thousand hxxxer attacks occur? This hxxxer attack can certainly be the cause of the website being inaccessible.
Well, for prevention steps, you have to increase the security of your website. Here are the steps:
- Enable the maxxxre protection feature. Anti-maxxxre features such as Imunify360 can protect websites from maxxxre, viruses, and other hxxxing actions. If your hosting service has it, use it well.
- Install the security plugin. A website without plugins is like a house without walls; anyone can enter at will. Fortify websites with security plugins like iThemes Security and Wordfence Security.
- Install SSL. Make sure the data exchange is encrypted with SSL so that it is not easily infiltrated by hxxxers.
- Do regular updates. Make sure you always update WordPress themes, plugins, and cores regularly. This is to prevent any security holes that hxxxers will exploit.
- Use DDoS protection. Prevent DDoS attacks by using a third-party security service such as Cloudflare.
9. Fix WordPress Errors
One of the reasons the website cannot be accessed is due to a WordPress error. It could be because the website file is damaged, the update fails, the server has problems, database errors, and much more.
Fortunately, WordPress provides notifications according to the cause of the error. So, you can more easily fix it. One example is the 404 Not Found error notification.
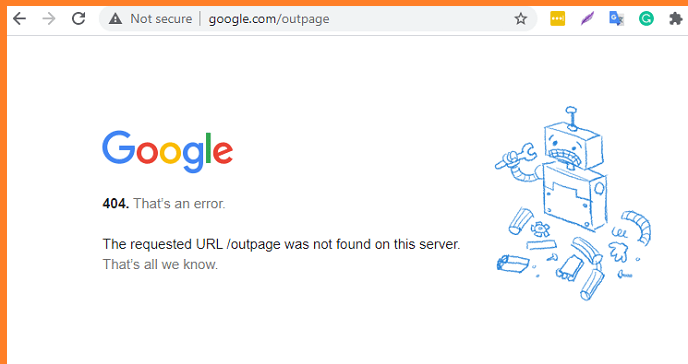
The error occurs because the browser does not find the page or file to be accessed, either because it is damaged, lost, or deleted.
Well, here are some ways to fix it if you find a 404 error:
- Check URL writing
- Reload or refresh the page
- Clear cache and browser history
- Reset permalink WordPress
- Restore file .htaccess
- Deactivate themes and plugins
Besides 404 Not Found, there are other types of WordPress errors. If it is calculated there are more than 40 errors that can cause the website to be inaccessible. Too many huh?
However, you don’t have to worry, there is a quick way to fix all WordPress errors. So, your website can be directly accessed again.
10. Cek Status-Server Website
The website cannot be accessed if the server is down. Usually indicated by the following notification:
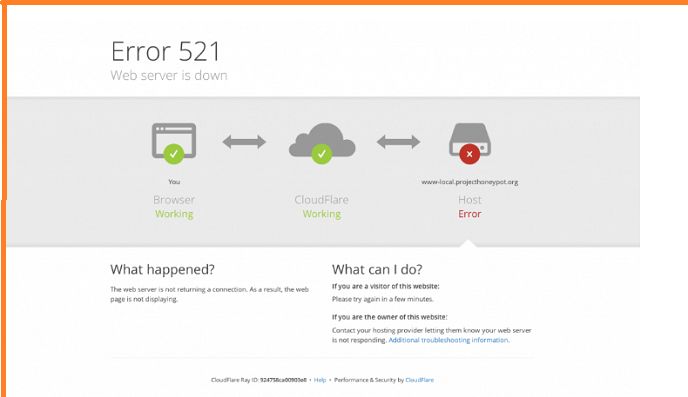
Well, to be sure, you can access Is it Down Right Now. Then, type the name of the website you want to check.
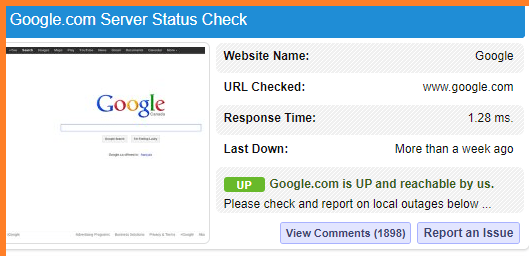
You will get information on when the website responded, information on when it was last down, and server status.
For TechTani users, the server status can be easily checked at https://status.techtani.com .
You will get complete service status information and problems that occur. So you can make sure the condition of the website can be accessed properly.
The server status is down, of course, causing the website to be inaccessible. You need to wait for the repair process according to the estimated time given or contact your hosting service support team further.
11. Extend Website Domain
If you see that your website looks like the following, it means the website’s domain has expired. This obstacle can also cause the website to be inaccessible.
You can contact your domain service provider to check its status. If it’s expired, try asking for help to renew the domain again.
However, this can only be done if the expired status does not exceed the allowed renewal limit.
12. Switch to a Quality Hosting Service
If the server down often occurs, the cause could be because the hosting service used is not good. Could be related to poor server quality and technology or less than optimal maintenance.
If that happens to your website, the best solution is to switch to a more promising hosting service. Mainly, from high uptime. Niagahoster is a hosting service that provides an uptime of up to 99.99%.
What do these numbers mean? Chances are the server is down for only 5 minutes in a year. So, it is quite unlikely that the website cannot be accessed due to a server down.
13. Hosting Service Upgrade
If the website cannot be accessed not because the server is down but because it is unable to accommodate a large number of visitors, what should I do? You need to upgrade the hosting service you are using.
For example, you initially use a Shared Hosting plan at Niagahoster. Well, because visits to the website are getting higher, you can try upgrading to a Cloud Hosting service.
Why is that? Because the choice of cloud hosting packages offers server specifications with higher resources. So, ready to accommodate tens of thousands of visitors every day. Not to mention the support for LiteSpeed Memcached, which makes websites accessible easily and quickly.
Already Know The Website Solution Can’t Be Accessed?
Well, that was how to deal with an inaccessible website for you to try. It turns out that the causes of the website cannot being accessed are quite diverse, huh? Starting from internet connection problems, DNS problems, to server downs.
Despite the huge impact, some of the solutions are actually quite easy. We have explained some of the steps above.
With the above method, the problem of not being able to access the website should have been overcome. If not, you can contact the customer success team who are ready to help you 24 hours.