How to Solve Zoom Error Code 104101 – Like all other applications, Zoom Meeting also often encounters problems that frustrate users.
When experiencing problems or errors, the Zoom application system will usually display an error code that has its own meaning.
Facing error code issues when starting an online meeting using Zoom is a common problem that many users experience.
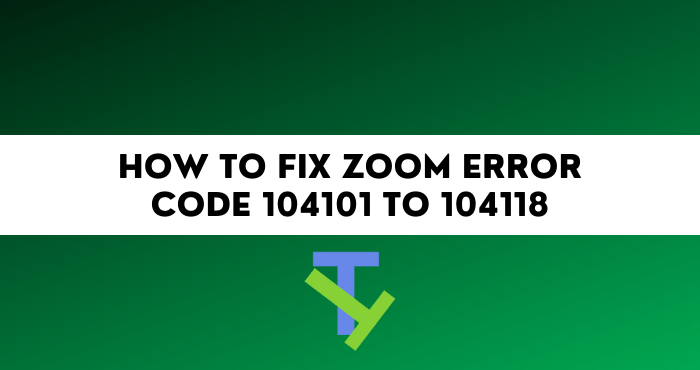
Error codes will be displayed with the intention that users can read and find out the causes and corrective actions that must be taken.
However, not all users can understand the error code that appears on the Zoom application, especially for those who use Zoom just to start an online meeting.
Until now, there are still many users who do not know the meaning of each error code.
In addition to Zoom error code 5, there are also many user reports stating that they have encountered error code 104101.
Well, for those of you users who are also experiencing the same thing, here is a full article about the causes and how to solve Zoom error code 104101 that you must know.
Cause of Zoom Error Code 104101
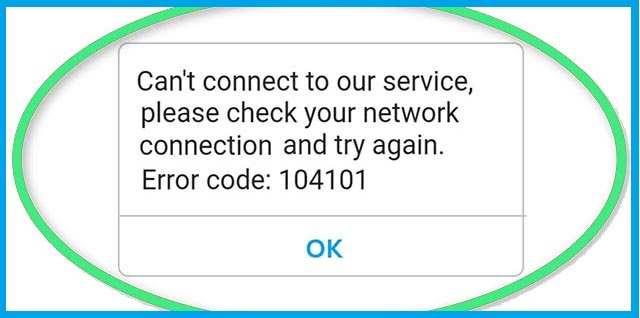
Before trying to solve this Zoom error, you should understand the cause of this problem. That way, you can take effective action to resolve the error quickly.
There are a number of factors that can cause error 104101 to appear in your Zoom app.
Actually, errors 104101 to 104118 indicates your device failed to connect to the Zoom server. The error will usually display the message “Can’t connect to our service, please check your network connection and try again. Error code: 104101/104103/104114” on your device screen.
In addition, there are many other possibilities that cause Zoom error code 104101 and most of them come from connection problems. Following are some of the root causes of Zoom errors.
- Too many applications running behind the scenes, thus slowing down the internet connection.
- Bad internet connection.
- The Zoom app is outdated or out of date.
- The Zoom app is broken due to the failed installation of some programs.
- User access to Zoom system is blocked by Firewall.
- The cache file is corrupt or defective.
Well, those are some of the causes of the Zoom application experiencing error code 104101.
After knowing what the causes of the Zoom error are, then you can immediately take corrective steps.
The following are some ways that you can do to resolve the error code 104101.
How to Overcome Zoom Error Code 104101
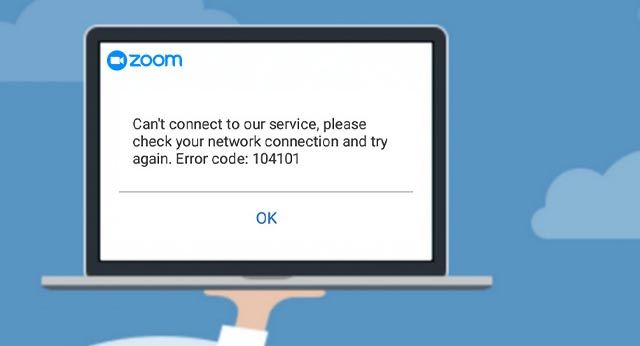
There are several effective ways that can help you resolve error 104101 in Zoom. Where, this method can also be used to solve other error code problems such as Zoom error code 5003. Not only effective but how to solve Zoom error code 104101 is also very easy to do.
How to overcome Zoom error code 104101 is done by deactivating everything that can affect the quality of the internet network.
Instead of getting more curious about how to fix it, just take a look at each tutorial for repairing error code 104101 below.
1. Check Your Internet Connection
Weak internet network problems are one of the causes of server errors that appear in the Zoom application. Do a speed test and check if you have enough bandwidth to launch a Zoom call.
In addition, you can also try switching from a WiFi connection to a packet data connection or vice versa.
If the connection has started to improve, then the error code 104101 will automatically disappear.
2. Temporarily Disable Firewall or Antivirus
The second way to solve the problem in the Zoom app is to temporarily disable the firewall or antivirus. Here’s how to disable firewall and antivirus.
- The first step, press the Start button and navigate to the Settings menu.
- Next, go to the Update & Security menu.
- After that, select Windows Security.
- Click Virus & Threat Protection.
- Then, go to Manage Settings.
- Look for real-time protection. Switch to Off.
3. Allow Zoom in Your Firewall
Well, if you don’t want to disable the firewall, then allowing Zoom on the firewall can also solve the Zoom error code 104101. The way to give Zoom permission on the firewall is as follows.
- First of all, please enter the Control Panel.
- Then, navigate to the System and Security menu.
- The next step, select Windows Defender Firewall.
- On the left-hand side, click Allow an app or feature through Windows Defender Firewall.
- After that, select Change Settings.
- Search for Zoom and allow permission on the app.
- Apply changes.
4. Clear the Zoom Application Cache Error 104101
A number of users who also encountered the error code 104101 problems on Zoom reported that they managed to solve it by simply deleting the data and cache of the Zoom application.
- Open the Settings menu on your cellphone.
- Then, please select the Application menu.
- Next, find and select the Zoom app.
- In the Zoom app info, please go to Storage.
- Then just tap Clear Cache and Clear Data.
5. Try By Changing DNS Settings
Another way to solve Zoom error code 104101 is to change DNS settings. This method is very effective and many users have proven that this method really solves the error code 104101 on the Zoom application. The way to change DNS settings is as follows.
- Open Control Panel.
- Go to Network & Internet.
- Select Network and Sharing Center.
- Click Change Adapter Settings.
- Find your network and right-click on it.
- Select Properties.
- Select Internet Protocol Version 4 or TCP/IPv4.
- Click Properties.
- Open Preferred DNS server.
- Enter 1111.
- Next, go to the Alternative DNS server and enter 1001.
- Click the OK button.
Conclusion
Well, those are some ways to solve the complete Zoom error code 104101 and the cause of the error.
With the method above, you can quickly fix the Zoom application error code 104101. Maybe that’s all the information from techtani.com, I hope the above article helps you all.