Dividing a computer monitor screen into two or more is needed for people who have a lot of activity on a computer screen.
This split-screen feature will be very helpful in working. To use it, you need to know how to split-screen in Windows 10. Check out this review.
Split-screen is included in the list of the best features that Windows has. Not only because of the many benefits it has but also because of the ease of use.
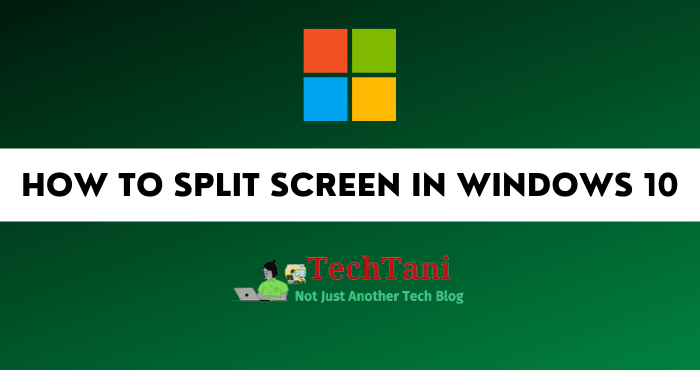
How to Split Screen in Windows 10
To activate the split-screen feature, There are several steps you need to do. Especially for Windows 10 users, you just have to follow the step by steps below.
Previously, make sure you have determined in advance two applications or programs, which you want to open at the same time.
- Open both applications or programs.
- Wait for both of them to open.
- Make sure the application icon appears on the Windows taskbar.
- Click on the first application window.
- Press the Windows key and the left arrow at the same time.
- Its function is for the first application to appear on the left side of the monitor screen.
- Click on the second application window.
- Now press the Windows key and right arrow together.
- Its function is so that the second application appears on the right side of the screen.
- Finished.
This method is very easy to implement, you can also directly move using the two applications that are already available on the monitor screen. You can also set the width for both application windows.
For example, you can change the width of the screen on the right to be wider than the screen on the left. You do this by sliding the black line in the middle that separates the two applications.
Need 2 More Apps open Simultaneously? Check the following method
When you want to display more than two applications at the same time, to make it easier to work using a computer, you can also directly display more than two applications on the monitor screen. The method is also very easy, namely:
Let’s take an example, let’s say you want to open Microsoft Word, Microsoft Edge, Gom Player, and Skype.
Each will appear simultaneously on the monitor screen with the same screen size portion.
Make sure to open all four apps at the same time. So that the icon will appear on the Windows taskbar menu.
- Open the first application, for example Microsoft Word.
- Then press the Windows key and the left arrow at the same time.
- Its function is so that the MS Word application is on the left side of the monitor screen.
- Proceed by opening the second application.
- For example, Microsoft Edge.
- Click the Microsoft Edge window.
- Then press the Windows key and the right arrow.
- Microsoft Edge will automatically be on the right side of the monitor screen.
- The screen size is the same as the Microsoft Word application.
- The third application is for example Gom Player.
- Click on the Gom Player window.
- After that, you press the Windows key together with the left arrow.
- Continue by pressing the Windows key with the down arrow key.
- Then the application will be on the lower left side of the monitor.
- Finally, for example the Skype application.
- Click on the Skype window.
- Then press the Windows key and right arrow.
- Continue by pressing the Windows key and down arrow.
- The Skype application will be on the lower right side of the monitor screen.
- Finished.
Now, you can open four applications at once even though the display is smaller than the standard size of the monitor.
Because the screen will automatically be divided symmetrically according to the number of applications you want to open at the same time.
But for certain applications, the appearance will differ from each other according to the screen standard of the application.
So, don’t be surprised if after dividing the position of the application you want to open it turns out that there is a position and screen size of the application that is larger than the others.
Advantages of Split Screen in Windows 10
Talking about the advantages that you can feel when using the split-screen feature, it turns out that there are very many and certainly will not harm you.
Especially those who really need a way to be able to open many applications at the same time.
Quick Job Done. Try to imagine when you create a financial document, you have to go back and forth to change which application to open. Of course, it can take up your time.
However, if you can open several applications that support financial report data, the report creation work will be completed faster.
Can Compare Data or Documents. You can also compare data on multiple documents across multiple applications at the same time.
Similarly, when you become the minutes of an online meeting while attending the meeting you can also make minutes that will be reported after the meeting.
Can Work While Playing Games. For those of you who want to work while occasionally playing games, you will also be lucky to be able to open your work page and your favorite game at the same time.
Energy Efficiency. You will save more energy while working because it is enough to look at the monitor screen, so many important pages related to work are clearly displayed.
Want to Disable the Split Screen Feature?
If you have finished using the split-screen feature, you can turn the feature off again so that the monitor display returns to normal. The trick is:
- Click “Start Menu”.
- It is located in the lower-left corner of the main Windows page.
- Has a Windows symbol or window.
- Then select the “Settings” menu.
- Wait for the Settings window to open.
- Continue by selecting the “System” menu.
- Look at the menu on the left.
- After that, select the “Multitasking” option.
- Pay attention to the “Snap windows” section.
- Change to the “Off” position.
- Finished.
By doing the steps above, your divided monitor screen will return to its normal size. Now for those of you who had difficulty using this split-screen feature, you can also change the Snap Windows setting to On.
Conclusion
It turned out to be very easy to display many applications simultaneously on one computer monitor screen.
You just need to use the method of splitting the screen in Windows 10 above and feel the extraordinary benefits of using this feature. Good luck.