100% disk usage is one of the most common problems experienced by Windows 10 users. But don’t worry, you’re not the only one who’s experienced this problem, I’ve personally experienced it too.
For now, Windows 10 100% disk is not a new problem anymore, because it has started to appear since the latest OS from Microsoft was released. Regarding the solution, you can solve it in several ways.
Well, for those of you who are experiencing Windows 10 disk 100%, on this occasion I will fully discuss the problem. So, please read this article to the end so that your device returns to normal.
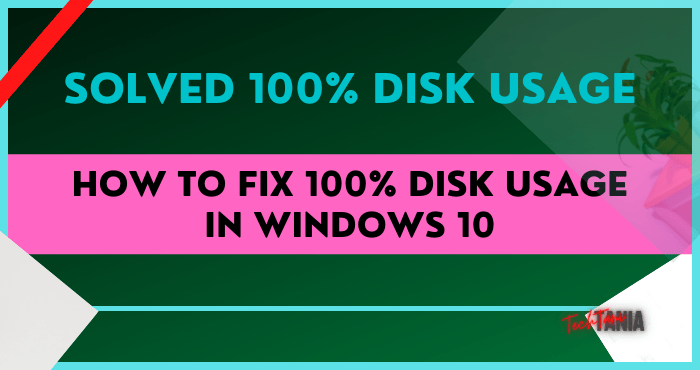
Causes of 100% Disk Usage in Windows 10
When you first encounter this problem, you may see the phrase “why does 100% disk occur in Windows 10?” in your mind. Yes, naturally, when I first experienced it, so did I.
Please note, there are several causes of 100% disk usage in Windows 10: the device is attacked by a vxxxs, the laptop’s specifications are lacking, hardware damage (especially the hard drive), or it could be due to a bug in Windows 10 itself.
In essence, 100% disk usage in Windows 10 occurs because the disk on your laptop or computer is working fully.
Of course, this will have an impact on performance, so it’s not uncommon for the laptop to hang frequently.
How to Solve 100% Disk Usage in Windows 10 [2024]
As mentioned earlier, there are several ways to overcome 100% disk usage in Windows 10. For optimal laptop performance, you can practice all the steps below.
#1. Scan with Antivirus
Sometimes, users don’t know that their device has a vxxxs. This is because the vxxxs works in the background. One of the effects that will be felt on a laptop is 100% disk usage.
In Windows 10 itself, there is already a built-in antivirus that has pretty good performance. So, you can use this antivirus to scan for vixxxes. If there is a vxxxs nesting, you can immediately delete it.
Here’s how:
- Open search in Windows 10.
- After that, type Windows Security and open the application.
- Once open, go directly to the Vxxxs & Thread protection menu and then click Scan now to start the vxxxs scan process.
- Wait for the scan process to take place. If there is a vxxxs, you can immediately delete the vxxxs.
- Finished.
This method does not require you to use the default Windows 10 antivirus, especially for those who have turned off Windows Defender. Alternatively, you can use Avast, Avira, and other antiviruses.
#2. Optimize Startup Apps
Startup Apps are programs that automatically run when the device is turned on. This is also the cause of 100% disk usage in Windows 10. Therefore, it’s a good idea to turn off Startup Apps that are not in use.
Here’s how:
- Open Settings in Windows 10.
- Once Windows Settings opens, click the Apps menu.
- Next, click Startup and then turn off Startup Apps if you don’t need it.
- Finished.
In the step above, I recommend turning off programs that have Low impact, No impact, and Not measured only. This is to anticipate the occurrence of errors when you turn off the Windows system startup.
#3. Turn off Superfetch
Still related to Startup Apps, Superfecth is also one of the Startups on Windows 10. This service functions so that applications on your laptop can be opened faster and increase the speed of system response.
Unfortunately, their role behind the Superfetch also can cause the disc 100% in Windows 10. Now, instead of your laptop disk is fully functional, it would be better if you turn off the services this.
Here’s how:
- Open search in Windows 10.
- After that, type CMD. Click Run as administrator to open Command Prompt as admin.
- Type net.exe stop superfetch in CMD then press Enter.
- Wait until the process is complete.
After following the guide above, you should restart the computer. The goal is that the command to turn off Superfetch is immediately applied.
#4. Turn off Windows Search
This method is actually optional because, in my personal opinion, Windows Search really helps us in finding files. So, if you really still need these services, you can go directly to the next method.
For those of you who want to turn off Windows 10 search, here’s how:
- Open Run by pressing Windows key + R.
- After that, type services.msc then press Enter.
- Please look for Windows Search in the services displayed and then click Properties.
- In the General tab, please change the Startup type to Disabled. After that, save the settings by clicking Apply then OK.
- Finished.
Now, please restart your Windows 10 laptop or computer. That way, Windows Search has been successfully turned off permanently.
#5. Reduce Multitasking
Multitasking is running multiple applications on Windows 10 at the same time. The more applications you run, the greater the resource disk and RAM required to run the application.
If you often multitask too much, then don’t be surprised if there is a 100 percent disk problem in Windows 10. For that, it’s a good idea to reduce the use of unused applications.
First step
To reduce running applications, you can immediately close the application. However, sometimes there are applications that have been closed but are still running in the background. The solution, use the second method.
Second Way
- Open Task Manager in Windows 10.
- After that, make sure you are on the Processes tab.
- Find unused applications, click End task to stop the application.
- Finished.
Please stop the apps you don’t need. But keep in mind, don’t end the task of Windows 10 system processes so that unwanted problems don’t appear. In essence, stop the application that you feel is installing it.
#6. Reinstall Windows 10
As in the previous discussion, one of the causes of 100% disk usage in Windows 10 is a bug in the Windows system itself. For that, you can reinstall Windows 10 with a stable version of Windows.
Alternatively, if you don’t want to re-install, you can update your Windows version to the latest version. Usually, Windows will do bug fixes on every update that is made.
#7. Delete Temporary Files
Believe it or not, temporary files that are left will make your disk more and more full. If that’s the case, the possibility of a 100% disk problem on Windows 10 is also getting bigger because there is no free space to run programs.
For that, it’s a good idea to delete all temporary files on a Windows 10 laptop. That way, the hard drive capacity of the laptop will be looser.
Here’s how:
- Open Settings in Windows 10.
- After entering Windows Settings, select System Settings.
- Next, click on Storage and then select Temporary Files.
- Check the temporary files that you want to delete. If so, click Remove files to delete the file.
- Finished.
If you have downloaded files that are still in their original folders, it is better to uncheck the Downloads folder so that your files are not lost. For even more optimal results, you can clear your laptop cache.
#8. Hard Disk Health Check
If you have practiced all the methods above but Windows 10 is still 100% disk usage, it could be that the problem does not lie with the Windows system, but on the hard drive itself.
To find out, you can check the hard drive using the Harddisk Sentinel application and the like. If it turns out that your hard drive is indeed damaged, then it is natural for this problem to occur.
The solution, you can repair the laptop hard drive or replace a new hard drive. If you intend to replace a new hard drive, I recommend reading the last method first, because it is very effective for overcoming 100% Windows 10 disks.
#9. Replace with SSD
SSD or Solid State Drive is a storage device that has more speed when compared to a hard drive. For those who previously used a hard drive, you will definitely feel a significant difference when moving to an SSD.
Currently, SSDs seem to be hardware that must be used by every laptop or computer. This is closely related to the speed of the process. By using an SSD, the process carried out by the device will be much faster.
From personal experience, I’ve never had a 100% disk issue in Windows 10 when using an SSD. Currently, I’ve used SSD on my PC or laptop, and it’s proven to speed up the process.
Conclusion
Well, those are some ways to overcome 100% disk usage in Windows 10. In essence, everything still goes back to the specifications of the laptop or computer being used. If the specifications are very adequate, this problem should rarely or even not appear.