In this article, we are going to share with you How to Delete an Administrator Account in Windows 10.
In Windows 10, there is such a thing as an Administrator account with several important functions.
Among them are password settings, personal Windows, and others. However, this account can be deleted so as not to confuse users.
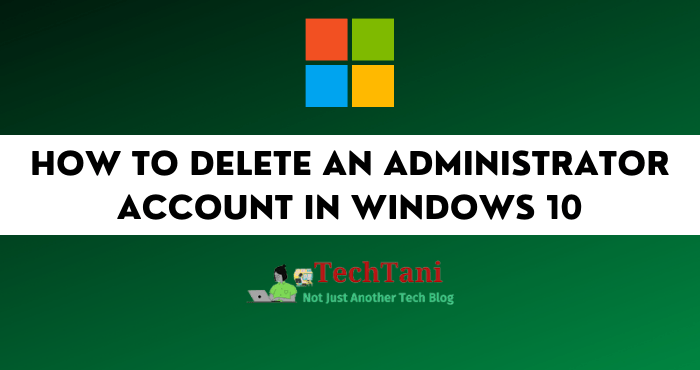
You just have to use the following way to delete the administrator account in Windows 10, so that the account doesn’t work anymore.
What Types of Accounts Are There in Windows 10?
Broadly speaking, on the Windows 10 system, there are two types of accounts that can be used. Each has different usage characteristics.
Administrator Account
Is an account that allows users to make changes to system settings because they have maximum access to enter the system. This includes editing files and other activities.
This account is available from the first time you use Windows 10. Some leave it alone and use it whenever needed.
There are also those who delete it when they don’t want too many accounts on the active device.
User Accounts
Is an account that can be used only to use certain applications, the data editing process is also very limited.
How to Delete an Administrator Account in Windows 10
If you want to delete an administrator account, there are many easy ways to do it.
In fact you only need to take advantage of the features available in Windows 10, without having to use additional applications to do so.
Common methods that are often used are:
- Make sure you’re on the Windows 10 desktop.
- Click the Start menu button.
- It’s in the lower-left corner.
- Then select the “Settings” menu
- Continue by selecting the “Account” menu.
- Pilih menu “Family and Other Users”.
- You just choose an administrator account.
- Then click the “Remove” button.
- Finally, press “Delete Account Data”.
- Finished.
By doing the steps above, the administrator account can be permanently deleted from Windows 10.
To check whether this method works or not, all you have to do is “restart” the computer. Then check on the available accounts.
Then there will be no more active administrator accounts as before.
Other Ways To Delete Administrator Account
In addition to the standard method above, you can also choose one of the following methods.
Where what is used to do this are features on Windows 10 which are certainly very familiar to use.
#1. Settings Windows
You can simply use the “Settings” menu available in Windows 10 to delete the account. The trick is:
- Open the “Settings” menu.
- How to click the Start menu Windows 10.
- It’s in the lower left corner.
- Then select “Settings”.
- Continue by selecting the “Accounts” menu.
- Select opsi “Family and Other Users”.
- Select an administrator account.
- Then click “Remove” to delete it.
- Finished.
If a notification appears for account deletion, all you have to do is select the “Delete Account and Data” option, then the account will be deleted automatically.
The thing to remember is that when an account is deleted, the settings in it are automatically deleted as well.
Whether it’s documents, music, or a number of shortcuts whose settings are done through an administrator account.
This includes photos and other data you store through that account.
But, to avoid data loss, you can save it first before deleting your account. That is by using the “Keep file” feature which can be set through the Control Panel.
#2. Dashboard
The Control Panel menu can also be used to delete an administrator account, here are the steps to take.
- Open the “Control Panel” menu.
- Use the search box in Windows 10.
- It’s in the lower taskbar.
- Type Control Panel.
- Then press “Enter”.
- Go to the “User Accounts” menu.
- Select “User Accounts” again.
- Pilih “Manage Another Account”.
- Select the account you want to delete.
- Then click “Delete Account”.
- Finished.
After selecting Delete Account, make sure you select the “Keep Files” option if you want to save the files in the account.
#3. Command Prompt (CMD)
This CMD feature can also be used to delete an administrator account. The method is as follows:
- Boot using the Windows 10 installation DVD.
- Continue by opening the CMD menu.
- The trick is to press the “Shift” and F10 keys at the same time.
- Type the command “wpeutil reboot”.
- Then exit the boot menu.
- Then you will be taken to the login page.
- There select “Ease of Access”.
- A CMD window will appear.
- Now type “net user username/delete”.
- Finished.
By using the command “net user username/delete”, the administrator account will be automatically deleted by the system.
#4. Users Account Control
The last way is to use the user’s account control menu. The method is no less easy than the previous method, namely:
- Open the “Run” window.
- How to press the Windows icon and the letter R together.
- Then type “netplwiz”.
- The “User Accounts” window will appear.
- You can choose which account to delete.
- After that, just press the “remove” button.
- Press the “Apply” button to confirm the deletion.
- Then press the “OK” button.
- Finished.
Conclusion
That’s a row of ways to delete an administrator account in Windows 10 that you can try if you really want to delete it. Unfortunately, the account can’t reappear.
You will need to re-create it if you want to enable the administrator account again. Good luck!